
Kun on vertaillut kaikkia ominaisuuksia ja on valittu parhaat Apple AirPods -kuulokkeet. Musiikin kuunteleminen Apple AirPods Prolla on varsin immersiivistä sen aktiivisen melunvaimennustilan ansiosta. Ehkä valitsit AirPods 2:n, joka paremman suorituskyvyn H1-pohjaisen piirisarjansa kanssa verrattuna ensimmäisen sukupolven AirPods-laitteisiin.
Joka tapauksessa sässä blogijulkaisussa tarkastelemme joitain AirPodsien temppuja ja vinkkejä, joiden avulla saisi parhaan käyttökokemuksen AirPodseista irti.
Paranna AirPodsien käyttökokemusta
Omistaisipa ensimmäisen tai toisen sukupolven AirPodsit tai IPX4-vedenkestävän AirPods Pron, nämä vinkit auttavat parantamaan käyttökokemusta, mitä tulee näihin hienoihin Bluetooth-kuulokkeisiin.
Mikä on nimi? Uudelleennimeä AirPods, jotta se sopisi tyyliin ja persoonaan
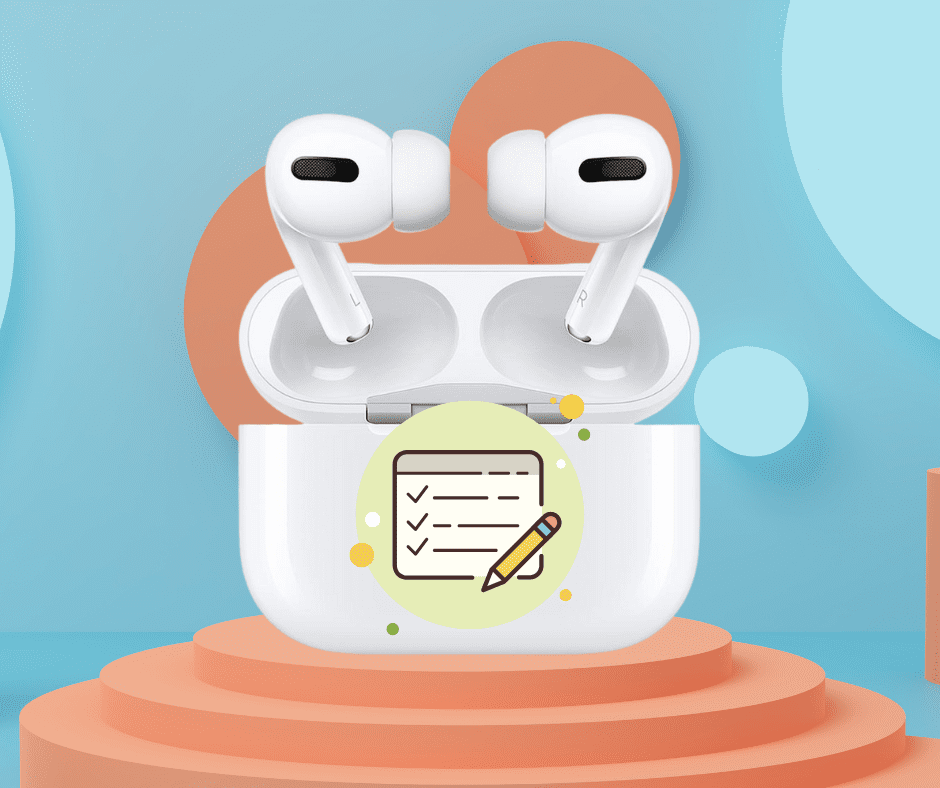
Applen laitteet, kuten Apple iPhone, iPad ja jopa Apple Watch, tekevät AirPods-laitteiden yhdistämisestä niiden kanssa nopeata ja helppoa. Langattomille nappikuulokkeille voi antaa myös oman oletusnimen.
Suosikkiparin nimeäminen Applen Bluetooth-kuulokkeista ei vie paljon vaivaa. Anna niille sopiva nimi iPhonen avulla noudattamalla seuraavia vaiheita.
- Siirry iPhonen asetuksiin.
- Siirry Bluetooth-osioon.
- Etsi AirPods-laitteesi käytettävissä olevasta luettelosta.
- Napsauta Info-kuvaketta AirPods-nimen vieressä.
- Valitse Nimi.
- Muokkaa nimeä ja napsauta Valmis ja sitten Takaisin.
Niin helppoa on nimetä AirPodsit miksi ikinä ne haluaakaan!
Yhdessä se on hauskempaa: Äänen jakaminen ystävien kanssa
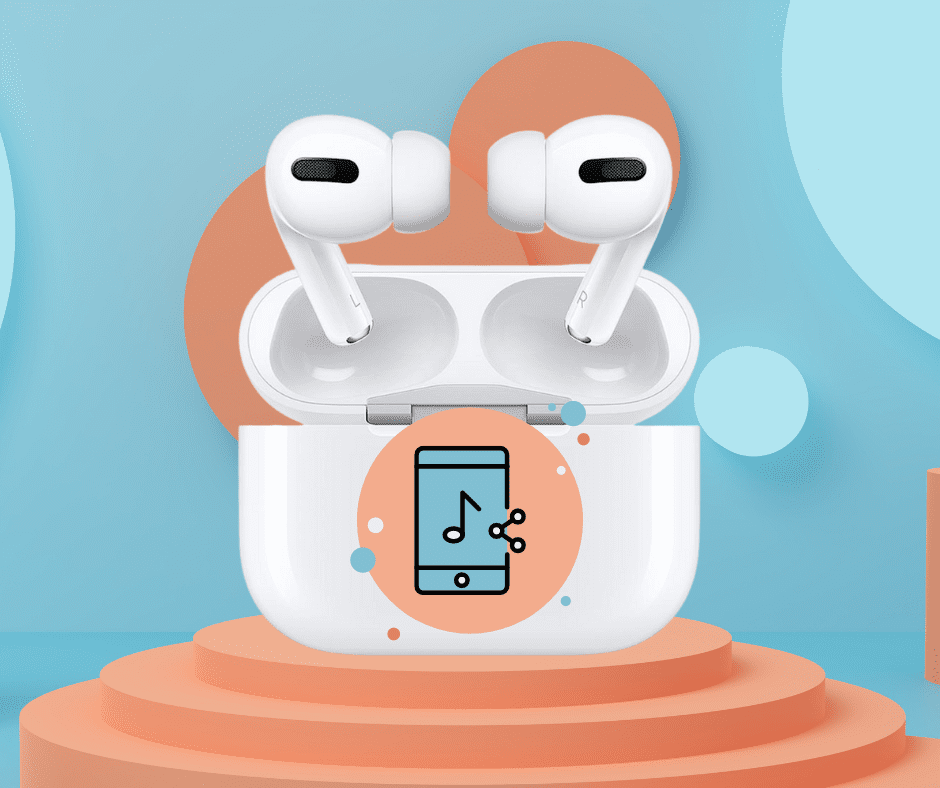
Saattoi olla paljon tilanteita, jolloin haluaisi katsella elokuvaa ystävän kanssa iPadilla. Mutta Apple-nappikuulokkeiden poisjättäminen kaiuttimia ajatellen ei anna varsin tyydyttävää elokuvakokemusta.
Kuitenkin, jos ystävältä löytyy AirPods tai jopa yhteensopiva Beats-kuulokkeet, niin äänen voi jakaa, joissa on iOS 13 tai uudempi. Näin se tapahtuu!
- Avaa ystäväsi AirPods iPhonen tai iPadin vieressä.
- Valitse näytöllä vilkkuvasta ilmoituksesta: Jaa ääni väliaikaisesti.
Edellä olevat vaiheet jakavat laitteen äänen lyhyeksi ajaksi. Tämä pariliitos ei yhdistä heidän nappikuulokkeita Apple ID:hen.
Vaihtoehtoisesti, jos ystävälläsi on jo kuulokkeet, voi määrittää äänen jakamisen myös laitteen Ohjauskeskuksesta.
Tukiominaisuudet: Kuunteluapua vanhemmille
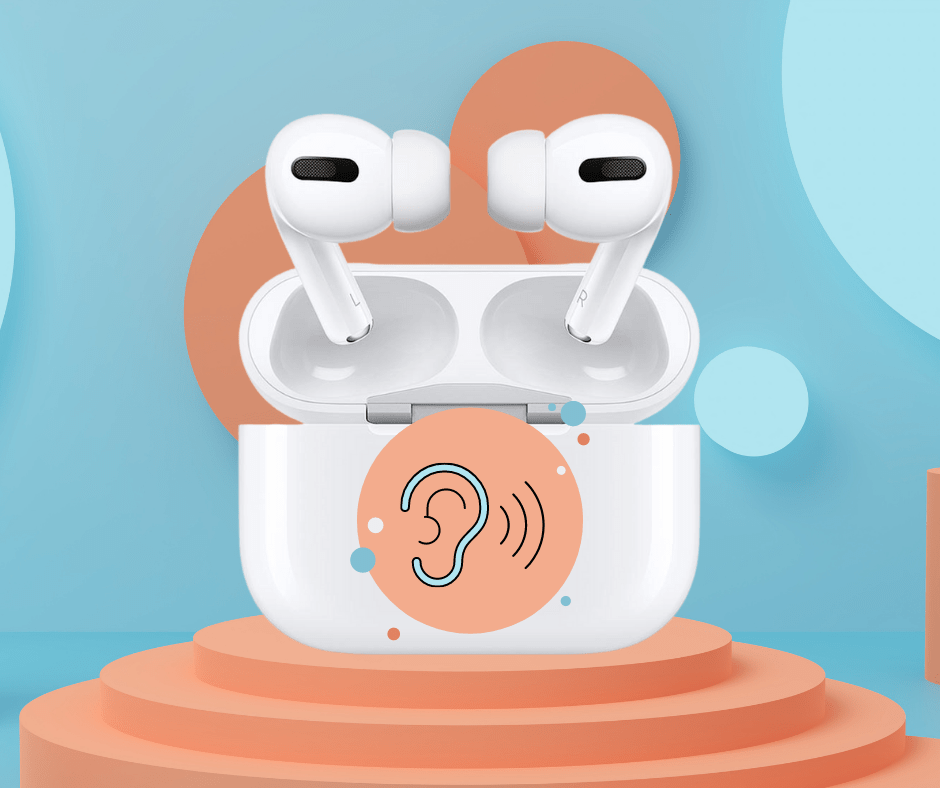
Apple esitteli Live Listen -ominaisuuden iOS 12:lle. Tämä ominaisuus auttaa parantamaan kuulemista, ja se on hyödyllinen kovassa ympäristössä tai silloin, kun haluaa kuulla vain etäältä. Vanhemmat voivat käyttää tätä ominaisuutta väliaikaisena vauvamonitorina.
Voi aktivoida Live Listen -ominaisuuden seuraavilla vaiheilla:
- Suuntaa Asetukset valikkoon laitteessa.
- Mene Ohjauskeskukseen.
- Napsauta Muuta Asetuksia.
- Napsauta ‘+’ Kuuntelu vieressä lisätäkseen sen Ohjauskeskukseen.
Kun olet lisännyt Kuuntelu Ohjauskeskukseen, niin seuraavilla vaiheilla sen voi aktivoida.
- Napsauta korvaikonia Ohjauskeskuksessa.
- Ponnahdusikkunassa, paina Live Listen -kohtaa laittaakseen sen päälle.
Siri, soita Spotify Mix – nauti suosikkimusiikista
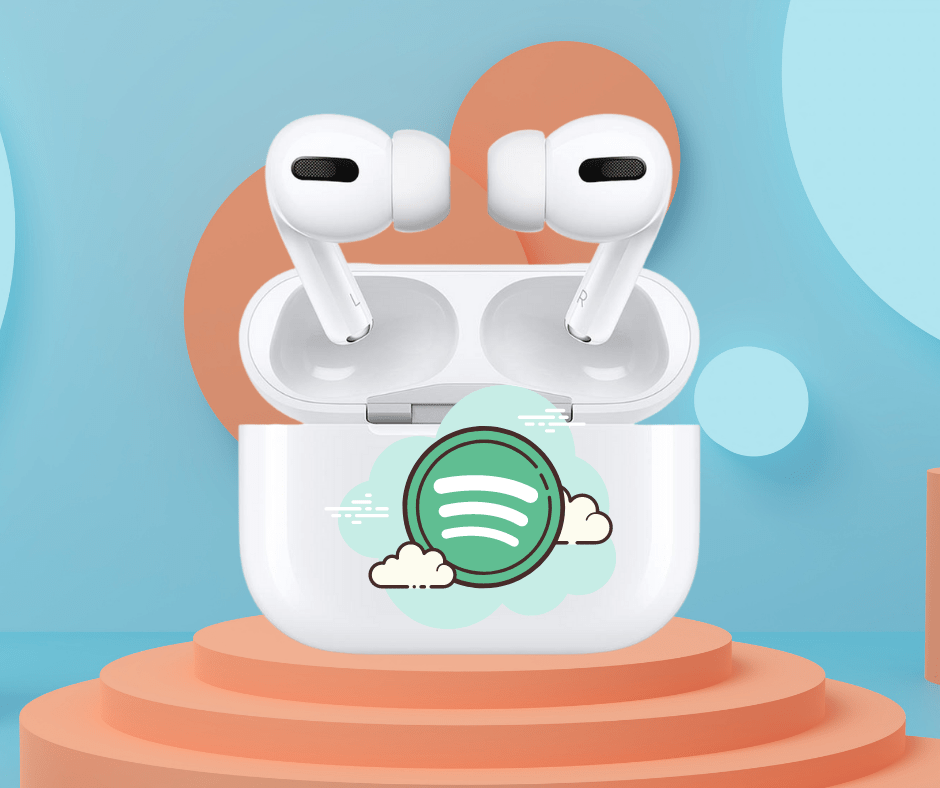
Applen True Wireless -kuulokkeita voidaan käyttää myös Spotify-soittolistojen soittamiseksi uuden Spotify Siri -integraation avulla. Varmista, että laite on ajan tasalla iOS 13:n kanssa, ja seuraa alla olevia ohjeita saadakseen Sirin toistamaan suoraan Spotifysta.
- Aktivoi Siri ja seuraa komentoa “Toista kappale Spotifyssa”.
- Edellä mainittu antaa Sirille kehotuksen käyttää Spotifyä.
- Valitse Kyllä, jos haluaa käyttää Siri Spotify -musiikkiasetuksia.
Kun se on aktivoitu, tarvitsee vain kertoa Sirille, että toistaisi Spotifyä. On vain mainittava kuitenkin Spotify äänikomennoissa. Tällä hetkellä toukokuuta 2021 ei voi pyytää Siriä toistamaan podcasteja Spotifysta, mutta seuraavat komennot tosin toimivat:
- Toista Päivittäinen Sekoitus 1 Spotifysta!
- Toista musiikintekijän nimi Spotifysta!
- Soita Albumin nimi Spotifysta!
- Soita kappaleen nimi Spotifysta!
- Soita uusin kappale musiikintekijältä!
- Soita soittolistan nimi Spotifysta!
Käytä yhtä nappikuulokketta: Laajenna AirPodsien akkuja
Saatat ihmetellä, miksi haluaisi käyttää yhtä nappikuuloketta. Mutta oletko koskaan ajatellut, kuinka olet aina käyttänyt yhtä korvaa puheluihin vastaamisessa? Yhden nappikuulokkeen käyttäminen kerrallaan auttaa pidentämään AirPod-laitteiden akunkestoa, jolloin sitä käyttää kauemmin.
Kun olet asettanut mikrofonin käytön Automaattiseksi, voit helposti käyttää vain yhtä nappikuuloketta puheluihin vastaamisessa. Se on myös ihanteellinen valinta, kun haluat olla tietoinen ympäristöstä, ja äänenlaatu pysyy puheluissa muutenkin monotilassa, ja pikaviestinsovelluksilla yksi kuuloke tarjoaa jo riittävästi äänenlaatua.
Ilmoita puheluista: Aina paras käytös
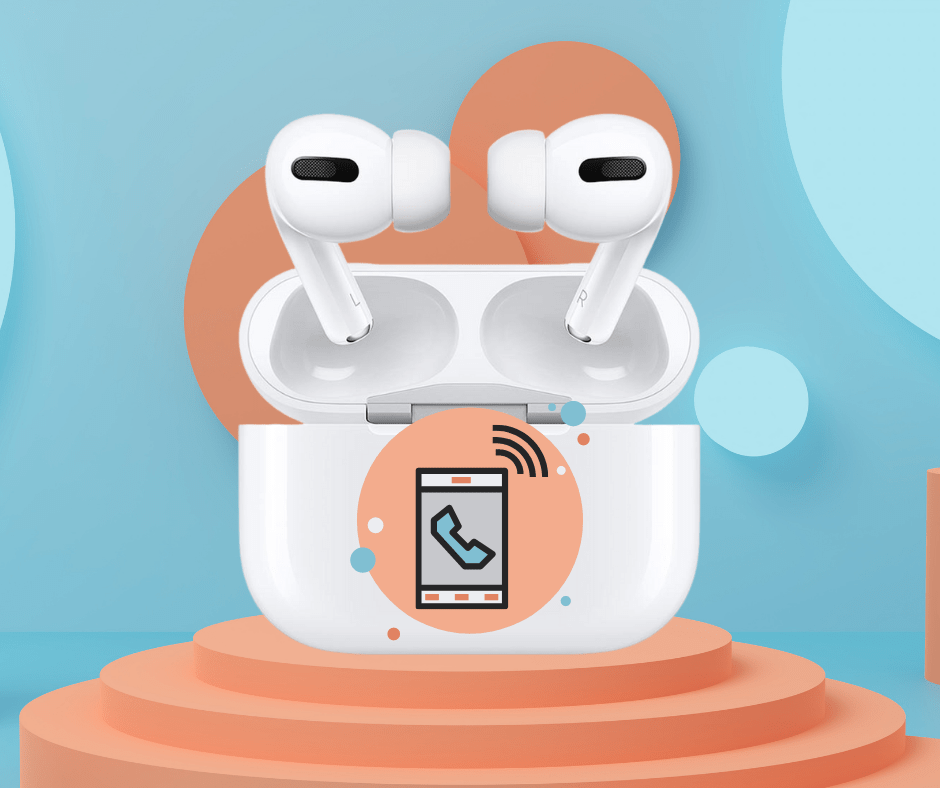
Jos olet henkilö, joka vastaa puheluihin kappaleen aikana ja erinomaisissa fiiliksissä, niin tämä asetus voi säästää nolostamasta itseään tärkeiden ihmisten edessä. Voit asettaa iPhonen ilmoittamaan yhteyshenkilön nimen AirPods-laitteiden kautta ja jopa auton Bluetooth-järjestelmästä.
Miten tehdä sen:
- Suuntaa Asetukset älypuhelimessa
- Napsauta Puhelin kohtaa.
- Napsauta Ilmoita Puheluista
- Napsauta Kuulokkeet vain eli ilmoita puheluista kuulokkeiden kautta.
- Aktivoidakseen Ilmoita Puheluista sekä kuulokkeissa että autosysteemissä, napsauta Kuulokkeet & Auto.
Ota puheluita: Käytä AirPodseja Hands-free kokemukseen
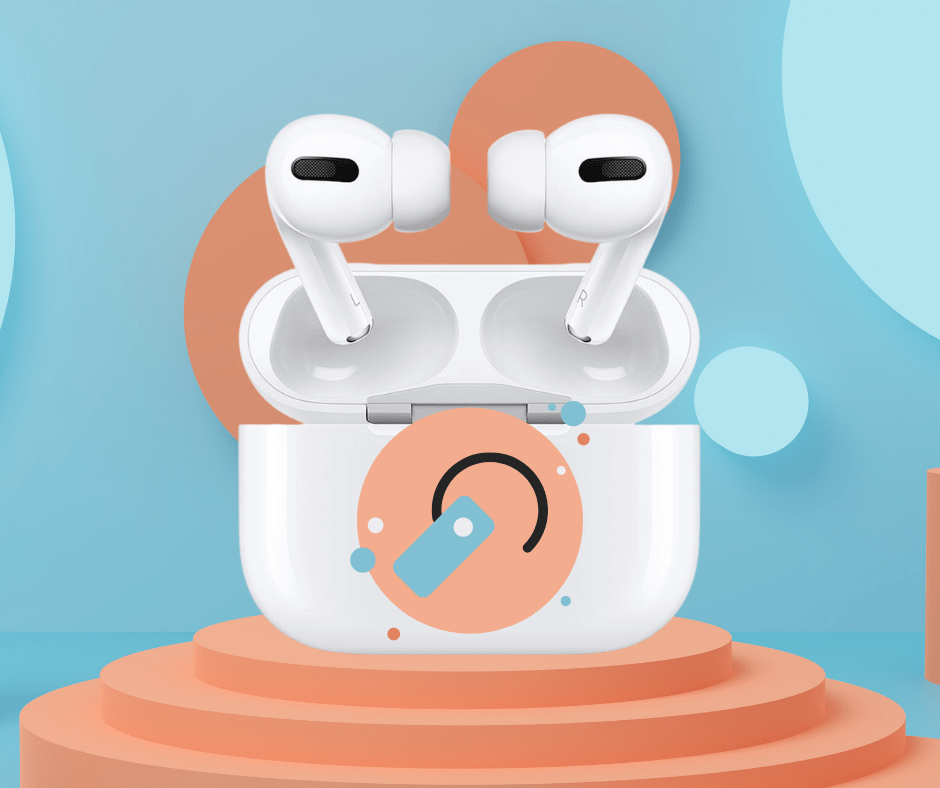
Unohda, että otat iPhonen repputaskuista puheluun vastaamiseksi. AirPodsien kanssa puhelu on yhtä helppoa kuin kuulokkeen asettaminen korvaan.
Tämä ominaisuus on yleensä asetettu oletusasetukseksi. Kuitenkin, jos iPhone tarvitsee säätöä, aktivoi se noudattamalla seuraavia ohjeita.
- Suuntaa Asetukset liitetyssä iPhonessa.
- Napsauta Bluetooth päästäkseen AirPodseihin.
- Napsauta Info -ikonia AirPods-nimen vieressä.
- Napsauta ON Automaattinen Korvantunnistus.
Siri, Lue viestini – Säästä aikaa
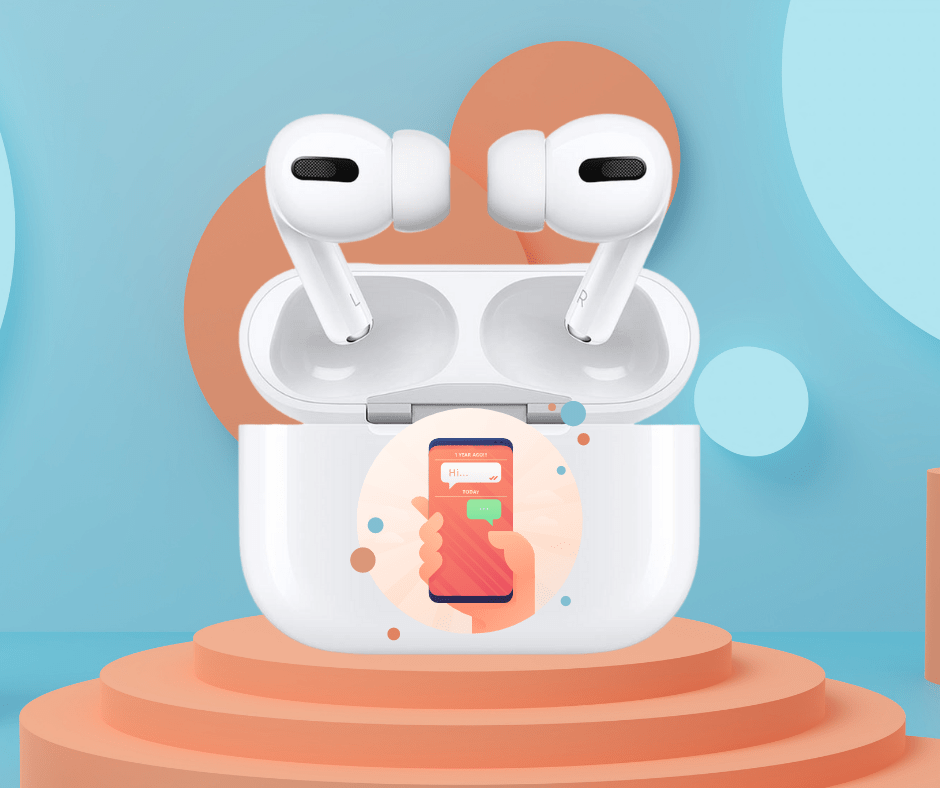
Nauti handsfree-kokemuksesta viestien suhteen, jos käyttää Apple-laitteita, joissa on iOS 13.2 tai uudempi. Ilmoita viestit Sirillä -ominaisuuden avulla voit käyttää virtuaaliavustajaa lisätäkseen elämäntavan jouhevuutta ja myös turvallisuutta etenkin ajamisen aikana.
Aktivoidakseen tämän ominaisuuden, seuraa seuraavia vaiheita alla:
- Suuntaa älypuhelimen Asetukset
- Napsauta Ilmoitukset
- Paina ON Ilmoita viesteistä Siri-vaihtoehdolla.
Kun se on aktivoitu, voi valita kenen viestit haluat Sirin lukevan. Siri ilmoittaa yhteyshenkilön nimen ja lukee viestin, jos se on lyhyt. Pitkissä viesteissä avustaja yleensä vain ilmoittaa nimen, mutta voi myös pyytää sitä lukemaan viestin.
Tämän tilan avulla voi myös vastata viesteihin Sirin kautta. Etkö haluakaan Sirin apua? No voit mukauttaa ominaisuutta Ohjauskeskuksesta.
Tämä ominaisuus on käytettävissä myös Powerbeats Pro- ja Beats Solo Pro -kuulokkeissa.
Akun tilanne Applen laitteissa – Ole aina valmiina
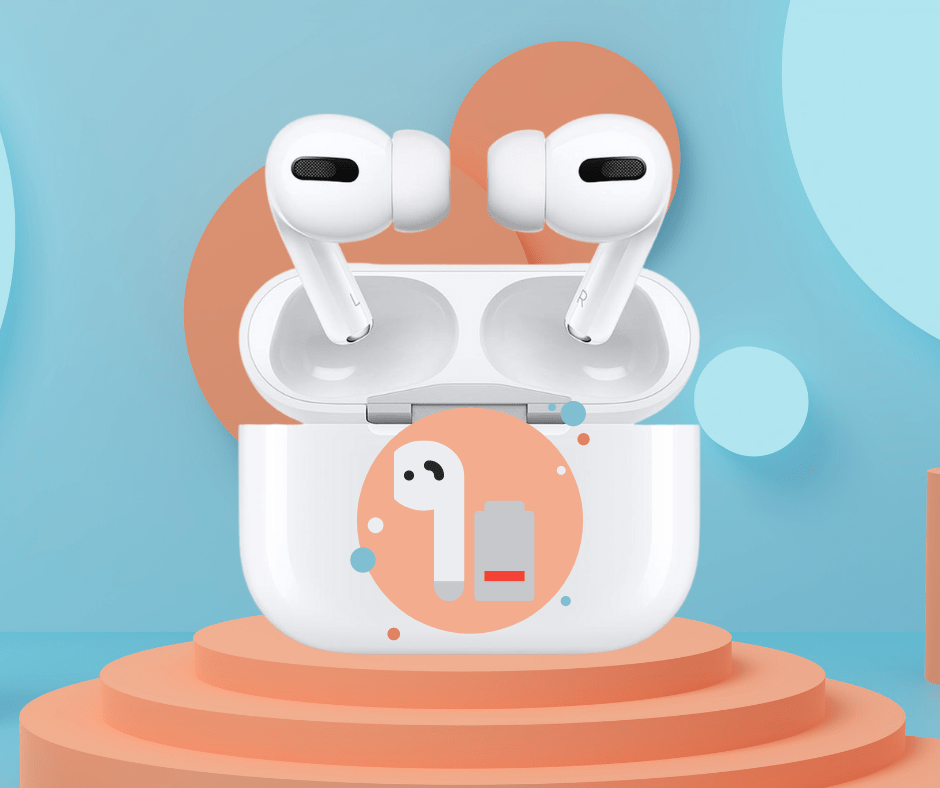
Kun on käyttänyt AirPodseja varsin kauan putkeen, saattaa haluta tietää, kuinka paljon akkua onkaan vielä jäljellä. iPhonea ja jopa Apple Watchia voidaan käyttää selvittämään korvakuulokkeiden akun kesto.
Jos haluaa saada akun käyttöiän tiedot iPhonelle, tarvitsee vain avata latauskotelo sen vieressä. Näytössä vilkkuu kortti, joka näyttää jäljellä olevan kuulokkeiden ja latauskotelon varaustason.
Voit poistaa yhden nappikuulokkeista tietääksesi yksittäisten nappukuulokkeiden lataustasot. Molempien nappikuulokkeiden irrottaminen näyttää vain nappikuulokkeiden akun keston eikä koteloa.
Yhdistä Apple Watchissa AirPodsit AirPlayn kautta ja avaa Ohjauskeskus. Napsauta akun prosenttiosuutta, niin AirPods-laitteiden akunkesto näkyy itse kellon näytössä nopeaa tarkistusta varten.
Häviksissä: etsi unohtunut AirPod missä ikinä se onkaan
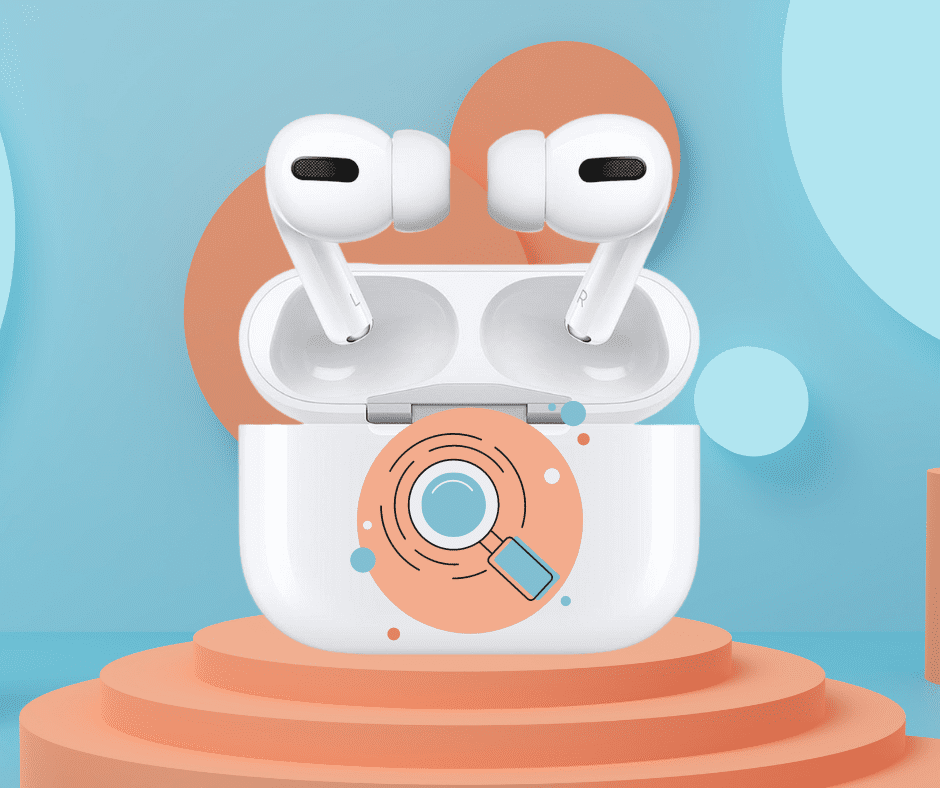
Jos on unohtelevaa tyyppiä, suosittelemme hankkimaan AirPods-lisävarusteen, joka auttaa pysymään sen suhteen järjestyksessä. Jos kuitenkin on jo yhdistetyt AirPodsit hävinnyt, ei tarvitse murehtia.
Etsi iPhoneni -sovellusta voidaan käyttää myös kadonneiden AirPods-kuulokkeiden löytämiseksi sovelluksen rajoituksista huolimatta.
- AirPodsit pitää olla yhteydessä sovellukseen, jotta löytäisi ne.
- Tarvitsee vain liittää yksittäinen AirPods sovellukseen toistaakseen kappaleen niissä tai auttaakseen löytämään ne
Jos yllä olevat ehdot täyttyvät, tarvitsee vain:
- Avaa Etsi minun iPhone sovellus älypuhelimesta tai suuntaa iCloudiin.
- Etsi AirPodsien nimi ruudun luettelosta ja napsauta niitä.
- Sovellus näyttää viimeisimmän tunnetun sijainnin AirPodsien suhteen.
- Voit myös saada sovelluksen soittamaan äänen AirPodseista täydellä äänenvoimakkuudella.
Parempi kontrolli säätimien suhteen – Ole oikeilla jäljillä
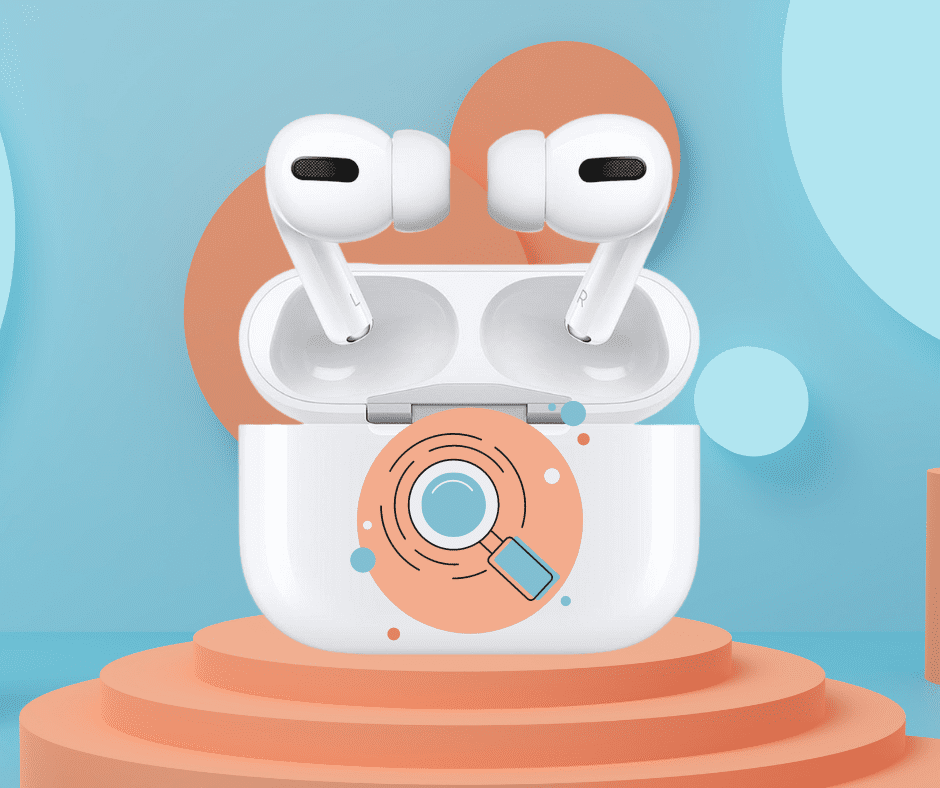
Jos on väsynyt siihen, että Siri käynnistyy vahingossa AirPods 1:ssä ja 2:ssa, niin on aika oppia mukauttamaan tuplanapsautusta. AirPods-laitteiden avulla voi muuttaa kosketusohjaimia musiikin toiston hallitsemiseksi, kuten toisto ja tauko, seuraava kappale ja edellinen kappale tai pääsy Siriin.
Voi asettaa asetukset eri tavalla, kun käyttää AirPodseja iPhonen kanssa ja kun käyttää sitä Mac-tietokoneen kanssa. Näin voi optimoida nämä asetukset tarpeiden perusteella:
- Suuntaa Asetukset Applen laitteessa.
- Napsauta Bluetooth.
- Napsauta Info-ikonia AirPodsien nimen kohdalla.
- Napsauta korvakuuloketta, johon haluaa tehdä muutoksia.
AirPods Pro: Vinkit ja temput Pro-käyttökokemukseen
Edellä mainittujen temppujen ja vinkkien lisäksi AirPods Pro tarjoaa myös lisäominaisuuksia. Tässä osiossa tarkastelemme, kuinka voi nauttia Apple-nappikuulokkeista vielä paremmin.
Korvakärkitesti: Hyvä istuvuus mukavuutta ajatellen
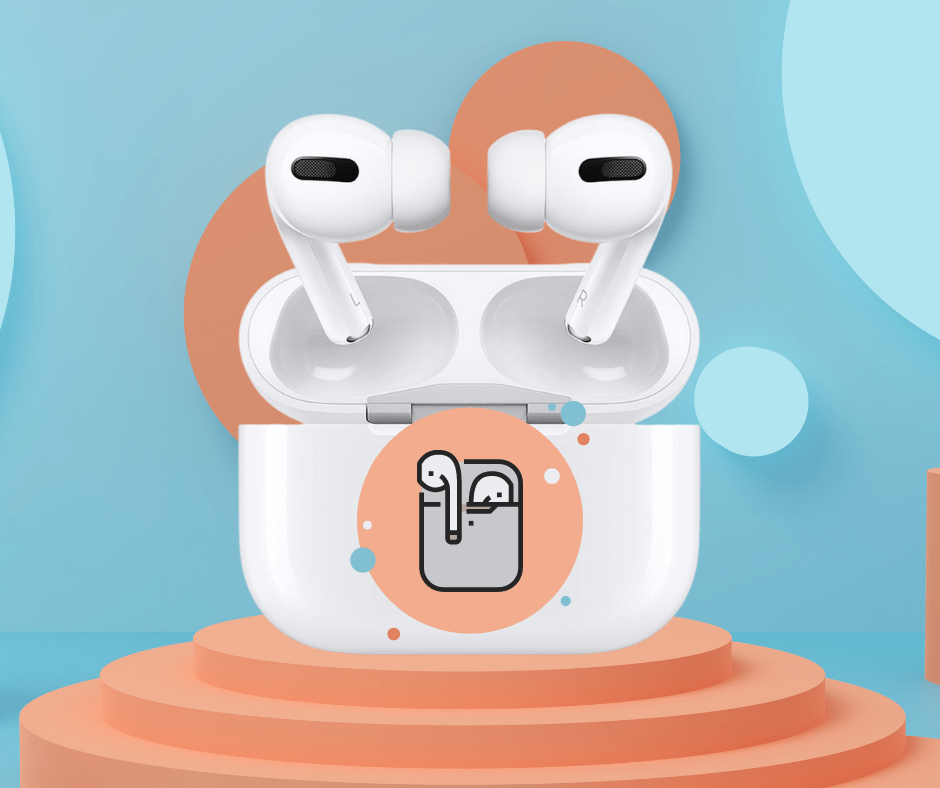
AirPods Pro korjaa yhden suurimmista ongelmista, joita useimmat AirPods-käyttäjät kohtaavat; tippuvat korvanapit. Kanavan sisäinen muotoilu ja vaihdettavat AirPods-korvankärjet pienissä, keskisuurissa ja suurissa koissa helpottavat tätä tehtävää. Tämän mallin mukana tulee Korvan Kärjen Sovitustesti, jonka avulla voi määrittää parhaiten sopivan koon.
Seuraa seuraavia askeleita alla nauttiakseen parhaasta äänestä!
- Liitä yksi kolmesta korvankärjestä.
- Avaa Asetukset iPhonessa.
- Suuntaa Bluetooth-kohtaan.
- Napsauta AirPods’ Info ikonia.
- Napsauta Korvakärkisovitustestiä.
- Testausnäytössä napsauta Jatka.
- Napsauta Toista näppäintä lyhyttä audiotestiä varten toistaakseen sen.
- AirPods Pro korvankärjet sopivat parhaiten, jos sovellus antaa Hyvä Tiivistyneisyys arvion.
Jos korvankärjet eivät täytä ääni- ja tiivistysvaatimuksia, säädä korvankärjet tai vaihda korvankärjet uudelleen ja toista yllä olevat vaiheet.
Parempaa kuulemista: Kuulokkeiden asetukset itse musiikkia varten
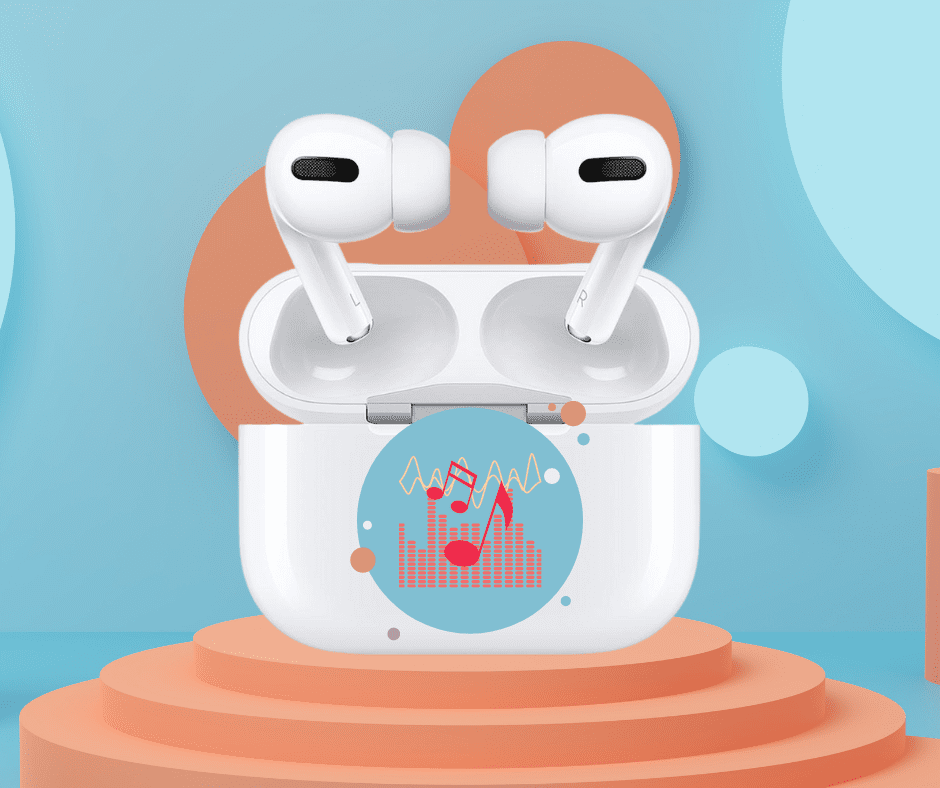
AirPods Pron avulla voi myös hienosäätää itse korvakuulokkeiden äänenlaatua. Jos Apple-laitteesi mukana tulee iOS 14 tai uudempi, voi parantaa äänilähtöä seuraavasti:
- Suuntaa Asetukset laitteessa.
- Napsauta Esteettömyys.
- Valitse sinun AirPodsit.
- Napsauta Audion Esteettömyysasetuksia
- Paina ON Kuulokeamajoitukset
- Säädä ääntä asetuksilla tai Mukautettu ääniasetus.
Kuule taajuudet paremmin ja löydä suosikkikappaleiden yksityiskohdat kuulokemajoitusten avulla. Nämä asetukset ovat käytettävissä myös AirPods 2:lle ja yhteensopiville Beats-kuulokkeille.
Melu pois: Kolme tilaa melun hallitsemiseksi, jotta ei-haluttu melun saisi pois
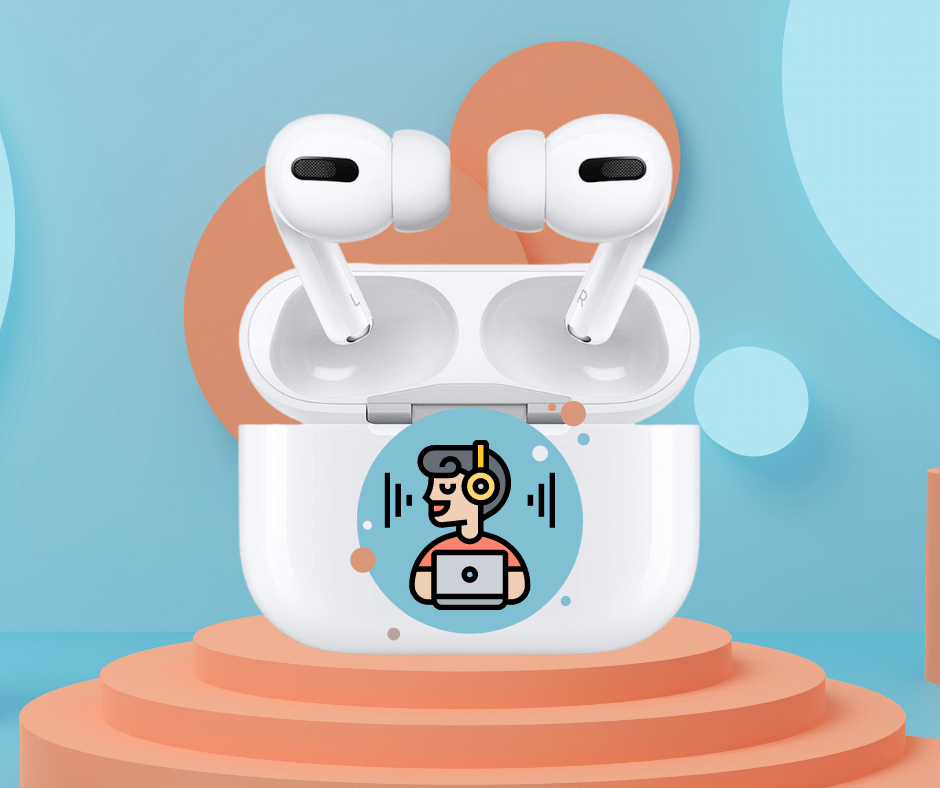
Toisin kuin aiemmat sukupolvet, AirPods Prossa on kolme melunhallintatilaa. Aktiivinen melunvaimennustila antaa erinomaisen eristyksen ulkomaailmasta. Toisaalta Läpinäkyvyys-tila sallii jonkin verran ulkoista ääntä, jotta pysyisi valppaana ja tietoisena ympäristöstä.
Pitkä painallus nappikuulokkeiden vartta kohtaan mahdollistaa valita kahden melunvaimennustilan välillä. Vaihtoehtoisesti voit hallita niitä iPhonen kautta seuraavasti:
- Avaa Asetuskeskus iPhonessa.
- Napsauta Audioasetuksia.
- Napsauta Äänikontrolli-ikonia.
- Napsauta yksi äänenvaimennustiloista tai pistä ne pois päältä
On myös mahdollista vaihtaa tilojen välillä Bluetoothin avulla:
- Mene Asetukset iPhonessa.
- Napsauta Bluetooth.
- Napsauta Info-ikonia AirPods Pron nimen kohdalla
- Ääniasetukset osiossa valitse yksi kolmesta tilasta.
Surround-ääniefekti todellista elokuvateatteritunnelmaa varten
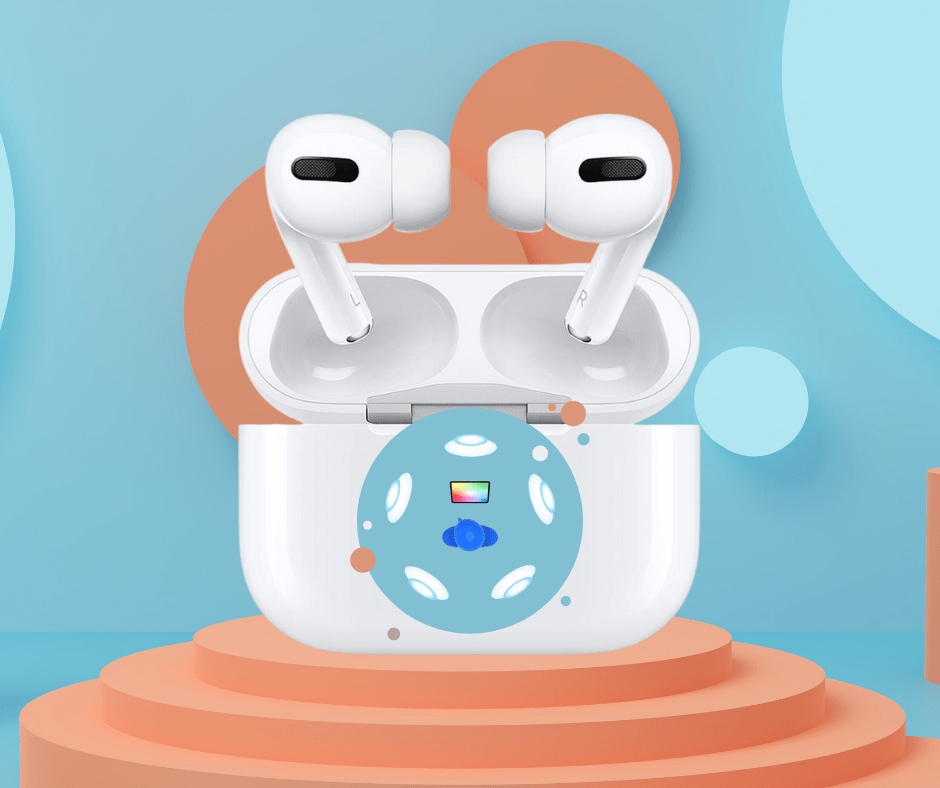
Haluatko tuntea itsensä osaksi elokuvaa tai ehkä uppoutua täysin musiikkikokemukseen? AirPods Pro mahdollistaa sen Spatial Audio -ominaisuudellaan.
Tämä ominaisuus on käytettävissä laitteissa, joissa on iOS 14 tai uudempi, ja AirPods Prossa, jonka laiteohjelmistoversio on 3A283 tai uudempi. Etkö ole varma, ovatko AirPods Pro ajan tasalla? Noudata seuraavia ohjeita:
- Siirry Apple-laitteen Asetukset-kohtaan.
- Napsauta Bluetooth-osiota.
- Valitse Info-kuvake AirPod-laitteiden vierestä.
- Napauta Tietoja-osiota ja katso versiota
Spatial-audion aktivoimiseksi Pro-kuulokkeissa.
- Siirry Apple-laitteen Asetukset-kohtaan.
- Napsauta Bluetooth-osiota.
- Valitse Info-kuvake AirPod-laitteiden vieressä.
- Voit kokeilla Spatial Audiota napsauttamalla Katso ja kuule, miten se toimii.
- Napsauta kohtaa ”Ota tuetut videot käyttöön” aktivoidakseen Spatial Audio -toiminnon.
Pään seuranta ja tilaääniominaisuus parantavat videon katselukokemusta missä tahansa.
Mukautettu säätö, paranna AirPodsien käytettävyyttä
Ota kaikki irti AirPods Pro -asetuksista mukauttamalla toimintoja. Ei siis tarvitse molempia nappikuulokkeita, jotta voisit vaihtaa melunvaimennustilaa. Miksi ei asettaisi yhtä nappikuuloketta Sirin aktivoimiseksi?
Miten tehdä nämä muutokset:
- Siirry Asetukset-valikkoon.
- Napsauta Bluetooth.
- Napsauta Info-kuvaketta AirPod-nimen vieressä.
- Napsauta Paina ja käytä AirPodseja.
- Valitse mukautettava nappikuuloke.
- Valitse säilytettävä vaihtoehto.
- Mene takaisin.
Elämästä helpompaa nyt säädetyillä AirPodseilla!
Toivottavasti olet löytänyt upeita temppuja ja vinkkejä AirPod-kokemuksen parantamiseksi. Pysy ajan tasalla blogimme suhteen, jotta ei missaisi koskaan hyödyllistä sisältöä, jotta tekniikka toimisi niin, että te olette sen isäntä tai emäntä, eikä toisinpäin.
Etsitkö joitakin Applen laitetta tai muita gadgetteja? Otahan yhteyttä meihin ja autamme löytämään sitä, mikä ikinä etsittekään.




