
Muistikorttien avulla voit tallentaa erilaisia tiedostoja erilaisiin laitteisiin, kuten älypuhelimiin ja tabletteihin. Valokuvaajille microSD-kortit ovat suorastaan välttämättömiä digitaalikameroissa valokuvien ja videoiden tallentamiseksi. Vaikka ne ovat enimmäkseen ongelmattomia, muistikorttiongelmat eivät ole kuitenkaan harvinaisia.
Hyvänä käytäntönä on alustaa muistikortti laitteissa sen sijaan kuin alustaisi kannettavien ja tietokoneiden sijaan, koska jokaisella laitteella on oma tapansa lukea ja kirjoittaa tiedostoja. Kuitenkin näiden tallennusvälineiden väärä muotoilu tai väärinkäsittely voivat aiheuttaa tiedostojen katoamista.
Tässä blogijulkaisussa käsittelemme yleisiä muistikorttiin littyviä ongelmia ja kuinka korjata nämä muistikorttivirheet. Jaamme kanssasi myös toimenpiteitä ja käytäntöjä, jotka auttavat sinua pitämään hyvää huolta muistikorteista.
Android älypuhelimet ja muistikortin käyttö

Jos Android-älypuhelimesi tukee ulkoista muistikorttia, se on loistava tapa tallentaa valokuvasi ja muut tiedostot siihen sisäisen muistin sijaan. Tässä on muutamia tapoja saada kaikki irti muistikorteistasi.
Kuinka tallentaa valokuvia muistikortille Android-matkapuhelimissa?
Seuraavien vaiheiden avulla voit tallentaa kamerasovelluksesta otettuja valokuvia suoraan älypuhelimesi asennetulle microSD-kortille. Toimenpide voi vaihdella merkin ja mallin perusteella.
- Avaa matkapuhelimesi Kamera-sovellus.
- Napsauta sovelluksessa Asetukset.
- Vieritä ja napsauta Tallennuspaikkaa.
- Napsauta SD-korttia.
Kuinka voin siirtää valokuvia sisäisestä muistista SD-kortille?
Jos haluat siirtää valokuvia sisäisestä muistista puhelimen SD-kortille, noudata alla olevia ohjeita. Vaiheet voivat vaihdella merkin ja mallin mukaan.
- Avaa tiedostonhallintasovellus puhelimessasi.
- Avaa sisäinen tallennustila.
- Avaa DCIM nähdäksesi sisäisessä muistissa olevat valokuvat.
- Paina kameraa pitkään.
- Napauta näytön vasemmassa alakulmassa Siirrä-painiketta.
- Pala Tiedostonhallinta-valikkoon ja napsauta SD-korttia.
- Napsauta DCIM-kansiota SD-kortilla; muuten luo DCIM-kansio.
- Aloita siirto napsauttamalla Valmis.
Kuinka alustaa muistikortti?
Olipa muistikorttisi uusi tai käytät sitä toisessa laitteessa, sen alustaminen tai uudelleenalustaminen on varsin olennainen vaihe, jotta estettäisiin virheilmoitusten yllättävä ponnahdus. Näin voit alustaa muistikorttisi eri laitteilla.
Muista varmuuskopioida muistikorttien tiedostot, jotka haluaisit säilyttää, ennen kuin alustat ne. Kannettavien laitteiden osalta varmista, että ne on ladattu täyteen ennen kuin aloitat. Virtakatkos alustamisen aikana voi aiheuttaa alustusvirheitä.

Kuinka alustaa muistikortti DSLR-kameralla
Kameran muotoilu vaihtelee kameran tyypin ja joskus jopa mallin mukaan. Seuraava opas tarjoaa yleisen alustamistoimenpiteen, jonka pitäisi toimia useimpien kameroiden kanssa.
- Sammuta kamera ja aseta SD kortti sopivaan paikkaan.
- Kytke kameraan virta, kun olet asettanut muistikortin kunnolla paikalleen.
- Siirry kamerasi Valikko-osioon.
- Valitse valikosta Asetukset ja valitse sitten Alustaminen.
- Vahvista valintasi ja alustaminen alkaa sitten
- Kun alustus on valmis, sammuta kamera suorittaaksesi prosessin loppuun.
Kuinka alustaa muistikortti Androidin laitteessa
- Aseta muistikortti Android-laitteeseen ja avaa Asetukset.
- Avaa Laitehuolto.
- Napsauta Tallennus ja sitten Lisäasetukset.
- Valitse Kannettava tallennustila, valitse muistikortti
- Valitse Alustaminen ja vahvista valintasi ponnahdusikkunassa napsauttamalla Alusta muistikortti.
Kuinka alustaa muistikortti Macissa
- Aseta muistikortti Macin muistikorttipaikkaan tai USB-kortinlukijan kautta ja käynnistä järjestelmä.
- Avaa Hakija-sovellus ja napsauta Siirry-välilehteä. Napsauta alivalikosta Apuohjelmat.
- Kaksoisnapsauta Levytyökalua.
- Napsauta muistikorttia vasemmanpuoleisessa sarakkeessa Ulkoisen otsikon alla.
- Napsauta Pyyhi ikkunan yläosassa.
- Avaa pudotusvalikko napsauttamalla Alusta. Jos kapasiteetti on alle 32 Gt, valitse MS-DOS (FAT). Jos kapasiteetti on vähintään 64 Gt, valitse ExFAT.
- Napsauta Pyyhi alustaaksesi muistikortin.
Kuinka alustaa muistikortti Windowsissa
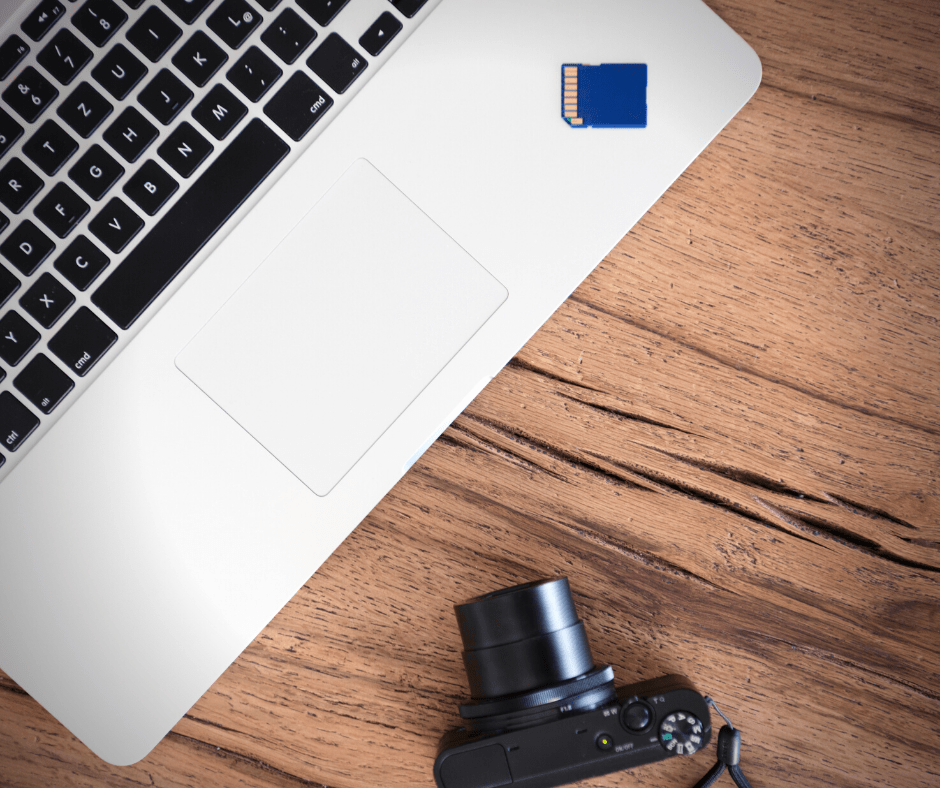
Liitä muistinkortinlukija kannettavaan tietokoneeseen tai pöytätietokoneeseen, kun olet asettanut muistikortin siihen. Avaa Tiedostonhakija ja napsauta vasemmassa sarakkeessa joko Tämä tietokone tai Oma tietokone -vaihtoehtoa.
- Avaa Muistikortti napsauttamalla laiteluettelossa sitä.
- Napsauta Hallitse-välilehteä Tiedostonhaku -ikkunan yläosassa ja napsauta Alusta-vaihtoehtoa.
- Napsauta ponnahdusikkunassa Tiedostojärjestelmä-kohdan alla olevaa pudotusvalikkoa. Valitse NFTS käyttääksesi korttia Windows-käyttöjärjestelmässä. Valitse FAT32, jos haluat käyttää sitä missä tahansa muussa laitteessa.
- Ensimmäistä alustusta varten poista valinta Pika-alustus -vaihtoehdosta. Muutoin, pidä se mukana.
- Napsauta Käynnistä ja vahvista valintasi aloittaaksesi muotoiluprosessin.
- Kun alustus on valmis, poista kortti ja poista se muistikortinlukijasta.
Mitä tehdä, kun muistikortit on kirjoitussuojattu?
Kirjoitussuojaus auttaa estämään tietojen katoamisen estämällä kyvyn muuttaa mitään muistikortilla. Voit helposti korjata muistikortin kirjoitussuojausongelman liu’uttamalla kortin pientä kielekettä sen lukituksen avaamiseksi.
Jos lukituskytkin on löysällä, se saattaa liukua kirjoitussuojattuun tilaan, kun se asetetaan laitteeseen. Tässä tapauksessa, vaikka väliaikaisia toimenpiteitä voidaan tehdä tiedostojen hakemiseksi, on suositeltavaa vaihtaa kortti.
Kuinka siirtää kortti muistikortin lukijaan?

Muistikortinlukijan käyttäminen tiedonsiirrossa säästää mahdollisilta ongelmilta. Nämä ulkoiset laitteet tarjoavat kätevän tavan luoda käyttöliittymä sekä tukevat muistikorttien lukemista ja kirjoittamista.
Aseta muistikortti kortinlukijan oikeanpuoleiseen korttipaikkaan. Liitä sitten lukijan USB-pää johonkin kannettavan tietokoneen tai pöytätietokoneen USB-porteista. Voit siirtyä Tiedostonetsintään ja etsiä ulkoisen muistin ja selata sitä tavalliseen tapaan.
Muista poistaa laite ennen kuin irrotat kortinlukijan USB-portista. Kun muistikortti on poistettu, voit ottaa sen pois.
Mikä aiheuttaa muistikortin alustusongelmia?
Jos muistikorttisi ei ole fyysisesti vaurioitunut, tässä on joitain mahdollisia ongelmia, jotka saattavat aiheuttaa muistikortin tunnistusongelmia tai alustusvirheitä.
- Kortti tai lukija ei ole puhdas. Tutustu puhdistusvinkkejä käsittelevään osioon, jotta tiedät oikean tavan puhdistaa muistikortit ja kortinlukijat.
- Muistikorttisi on vioittunut ja sisältää mahdollisesti virheellisiä sektoreita, jotka estävät sen alustamisen. Tämä voi tapahtua, kun laitteesi sammuu kesken lukemisen tai kirjoittamisen.
- Jos olet käyttänyt samaa muistikorttia useissa laitteissa, virus on saattanut tulla siihen.
- Muistikorttisi on kirjoitussuojattu, mikä estää sinua tekemästä siihen muutoksia. Jos korttisi lukko on rikki tai löystynyt, se voi myös johtaa kirjoitussuojauksen asettamiseen tahattomasti.
Muistikortin alustaminen, jota ei voi alustaa
Jos kohtaat “Muistikorttia ei voida alustaa” -virheen, tässä on joitain tapoja, joilla voisi yrittää korjata sen.
Käytä Windowsin levynhallintaa
Voit yrittää alustaa muistikortin Windows-tietokoneellasi noudattamalla alla olevia ohjeita
- Avaa Tietokoneen Hallinta Windowsissa.
- Vasemmalla puolella, valitse Tiedostovarasto.
- Klikkaa Levynhallintaa.
- Etsi muistikorttisi ikkunasta ja napsauta sitä hiiren kakkospainikkeella ja valitse Alusta.
- Valitse muistikortille sopiva tiedostojärjestelmä ja napsauta OK.
Pyyhi muistikortti Diskpartilla
Tässä on toinen lähestymistapa muistikortin tyhjentämiseksi Windows-järjestelmässä.
- Avaa Suorita-ponnahdusikkuna painamalla näppäimistön Windows- ja R-näppäintä.
- Käynnistä komentokehote kirjoittamalla cmd.exe ja napsauttamalla Enter.
- Käynnistä Levynosanhallinta kirjoittamalla “diskpart” komentokehotteeseen.
- Kirjoita “listaa levyt” nähdäksesi kaikki järjestelmässäsi käytettävissä olevat levyt.
- Kirjoita “valitse” ja sen jälkeen sopiva muistikorttia vastaava Disk ### -arvo.
- Käynnistä Pyyhi hallinta kirjoittamalla “pyyhi” kehotteeseen poistaaksesi kaikki tiedot muistikortilta.
- Kun prosessi on valmis, kirjoita “luo osio ensisijainen” luodaksesi uuden osion.
- Kirjoita seuraavaksi “format fs=ntfs” tai “format fs=fat32” tyhjentääksesi haluamasi tiedostojärjestelmän osat.
Korvaa aseman kirjaimen nimi
Joissakin tapauksissa käyttöjärjestelmä ei ehkä pysty määrittämään asemakirjainta ulkoiselle tallennustilalle. Tämä tekee muistikorttiin pääsyn mahdottomaksi, koska sitä ei tunnisteta. Ratkaise ongelma noudattamalla alla olevia ohjeita.
- Liitä muistikortti tietokoneeseen ja napsauta hiiren kakkospainikkeella Oma tietokone tai Tämä tietokone ja napsauta valikosta Hallitse.
- Napsauta Levynhallinta vasemmassa sarakkeessa avataksesi Virtual Disk -palvelun.
- Napsauta hiiren kakkospainikkeella tallennusvälinettäsi ja napsauta Muuta aseman kirjaimia ja polkua.
- Napsauta Aseman kirjainta ja napsauta Muuta.
- Valitse Aseman kirjain avattavasta luettelosta ja napsauta OK.

Uudelleenasenna ajurit
- Napsauta hiiren kakkospainikkeella Oma tietokone tai Tämä tietokone ja napsauta Hallitse.
- Napsauta vasemmanpuoleisessa sarakkeessa Laitehallinta ja kaksoisnapsauta sitten Levyasemat.
- Napsauta hiiren kakkospainikkeella muistikorttisi nimeä, valitse Poista ja sitten OK.
- Irrota muistikortti ja sammuta tietokone.
- Käynnistä tietokone uudelleen ja liitä muistikortti.
Suorita CHKDISK
- Napsauta hiiren kakkospainikkeella Käynnistä– tai Windows-logoa ja napsauta Suorita avataksesi Komentokehotteen.
- Kirjaudu sisään järjestelmänvalvojana ja kirjoita “chkdsk E: /f/r” (korvaa “E” SD-kortin asemakirjaimella) ja napsauta Enter.
- Poistu Komentokehotteesta ja avaa Levynhallinta ja etsi muistikorttisi.
- Napsauta muistikorttia hiiren kakkospainikkeella ja valitse Muotoile arvo.
- Nollaa tiedostojärjestelmä ja muistikortin asemanimi ja vahvista valintasi alustaa se.
Kuinka pyyhiä muistikortit
Kun yrität puhdistaa mitä tahansa digitaalista laitetta, muista olla hellävarainen. Puhdista muistikorttisi noudattamalla alla olevia ohjeita. Käytä puhdistuksessa vakaata pintaa, jossa on antistaattinen matto. Tutustu siivous- ja hygieniatuotevalikoimaamme ja valmistaudu!
Pikapyyhintä
Pyyhi muistikorttisi pinnat varovasti pehmeällä mikrokuituliinalla päästäksesi eroon pölystä. Jos roiskuit sen päälle vahingossa nestettä, kuivaa se liinalla ja anna sen kuivua täysin ilmassa ennen käyttöä. Voit myös käyttää hellävaraista paineilmaa korttien ja muistikortinlukijan puhdistamiseksi.
Käytä isopropyylialkoholia
Jos näet metallipinnoilla korroosiota, hankaa pinta varovasti isopropyylialkoholilla kastetulla jäykällä harjalla. Voit myös käyttää metallityökalua, jossa on litteä pää, puhdistaaksesi pinttyneen korroosion tai lian. Muista olla hellävarainen, jotta naarmut eivät tee muistikortistasi käyttökelvotonta.
Kuinka palauttaa tiedostot korruptoituneesta muistikortista ilman alustusta
Jos poistit vahingossa tai laitteesi sammutettiin kesken siirron, seuraavilla on muutamia tapoja palauttaa kadonneet tiedostot.
- Käytä toista porttia tai sovitinta, ennen kuin ratkeaa, että ongelma johtuu muistikortista.
- Testaa sitä toisella laitteella tai tietokoneella nähdäksesi, voidaanko ongelma ratkaista.
- Käytä tietojen palautusohjelmistoa kadonneiden tai vioittuneiden tietojen palauttamiseen, jos korttiasi ei ole alustettu uudelleen.
- Käytä CHKDKS:ää suorittamalla komentokehote järjestelmänvalvojana ja kirjoittamalla komento “chkdsk X: /f” (Korvaa “X” muistikortin asemakirjaimella).
- Joskus ongelma voidaan ratkaista antamalla uusi asemakirjain.
- Jos ohjaimia ei ole päivitetty, harkitse niiden päivittämistä, jotta voit lukea/kirjoittaa muistikorttejasi.
- Käytä Windowsin korjaustyökalua napsauttamalla hiiren kakkospainikkeella SD-asemaa ja napsauttamalla Ominaisuudet. Valitse Työkalut-välilehti ja napsauta sitten Tarkista ja valitse skannaus- ja korjausvaihtoehto.
Ei enää muistikorttivirheitä!
Toivomme, että tämän blogin avulla olet oppinut ratkaisemaan muistikorttiongelmia. Jos sinun on palautettava muistikorttien tiedot, valitse luotettava tietojen palautuspalvelu äläkä käytä korttia tai alusta sitä ennen.
Haluatko löytää sinulle sopivan tallennuslaitteen? Haluatko päivittää myös digitaaliset vempaimet? Tai haluatko oppia lisää hyödyllisiä vinkkejä ja temppuja? Anna meidän sitten auttaa, niin ohjaamme sinut oikeaan suuntaan.




